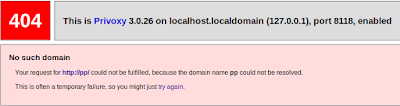Hola gente, estoy muy contento de estar de vuelta, por fin tengo Arch nuevamente instalado en mi equipo así que empezaré nuevamente a escribir en el blog.
Bien, en esta pequeña entrada, instalaremos el gestor de contraseñas KeePassXC.
KeePassXC es un gestor de contraseñas open source, multiplataforma y que utiliza el cifrado AES-256. Integra un generador de contraseñas robusto al que podemos "mover" sus diferentes opciones para generar contraseñas muy muy seguras.
Su instalación en Arch es muy sencilla ya que está en los repos oficiales. Abrimos un terminal y escribimos:
$ sudo pacman -S keepassxc
Terminada la instalación podemos encontrarlo (si usas Mate) en menú > accesorios > KeePassXC
Al abrirlo veremos un interfaz muy sencilla, en la cual podemos crear una nueva base de datos, abrir una database existente o incluso importar alguna db de KeePass.
Para este post crearemos una nueva base de dato (database o db es los mismo) así que pulsamos en Create new database, nos pedirá un nombre y la ubicación donde guardaremos nuestra db. Despues de guardar la db se abrira una ventana como la siguien.
En esta ventana debemos ingresar la contraseña que se usará para abrir la db, adicionalmente podemos elegir usar un archivo llave para tener mas seguridad. Terminada esta parte, pulsamos OK y se abrira la ventana donde empezaremos a añadir nuestros Usuarios y Contraseñas. Bien, añadiremos una "nueva entrada" pulsando donde indica la flecha roja.
Digamos que vamos a crear una entrada para una cuenta de MEGA que queremos registrar. Vamos a llenar los campos con la información que vamos a utilizar como: título, usuario y la url del sitio. Una vez hecho esto pulsamos sobre el dado negro para generar una contraseña robusta.
En mi caso, quiero una contraseña de 24 carácteres, utilizare mayúsculas, minúsculas y número, también podemos indicar que utilice símbolos o ASCII extendido para que sea aun más robusta la contraseña generada. Pusaremos varias veces en Generar hasta que la antropía sea lo más alta posible, despues solo pulsamos en Aplicar. Veremos como los campos: Contraseña y Repetir se llenan automáticamente.
Completada esta parte, pulsamo en Icono para personalizar nuestra entrada.
En esta parte cargaremos una imagen para usar como ícono de nuestra entrada, pulsamos en Usar Icono Personalizado y despues en Añadir Icono Personalizado. Se abrirá el explorodr de archivos y buscaremos la imagen del icono que vamos a utilizar. En mi caso baje una imagen del logo de MEGA en formato PNG. Seleccionamos nuestra imagen y pulsamos Apply y despues OK.
Con ésto, ya tenemos nuestra entrada registrada en la db de KeePassXC y estará disponible para cada vez que la necesitemos.
Ahora vamos a MEGA para utilizar la entrada que creamos.
Abrimos MEGA y pulsamos en Crear Cuenta, llenamos los campor de Nombre y Apellido.
y utilizando KeePassXC copiaremos el Usuario (Correo electrónico) y Contraseña pulsando sobre sus íconos correspondientes. Recuerda que al pulsar el ícono, solo tienes 10 segundos (por defecto) para usar CTRL + v en la casilla. El tiempo que dura la información en el portapales la puedes aumentar o disminuir en la pestaña Tools > Seguridad.
Ya sólo nos falta Aceptar los termino y pulsar en Crear Cuenta.
De esta manera, utilizamos KeePassXC para crear una cuenta en MEGA usando nuestro correo y utilizando el generador de contraseña que trae KeePassXC, y de la contraseña ni nos preocuparemos pués KeePassXC se encargará de recordarla por nosotros.
En lo personal soy un fan de este tipo de programas. Como recomendación adicional, es una buena practica tener la db en una carpeta que este sincronizada con la nube (como Dropbox, GDrive, MEGA, etc.) así, si por alguna razón se daña su HDD/SSD no se perdera la db y como extra, la tendran disponible en cualquier lugar (con acceso a internet).